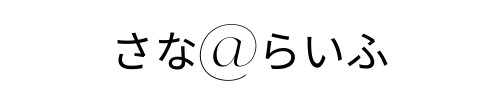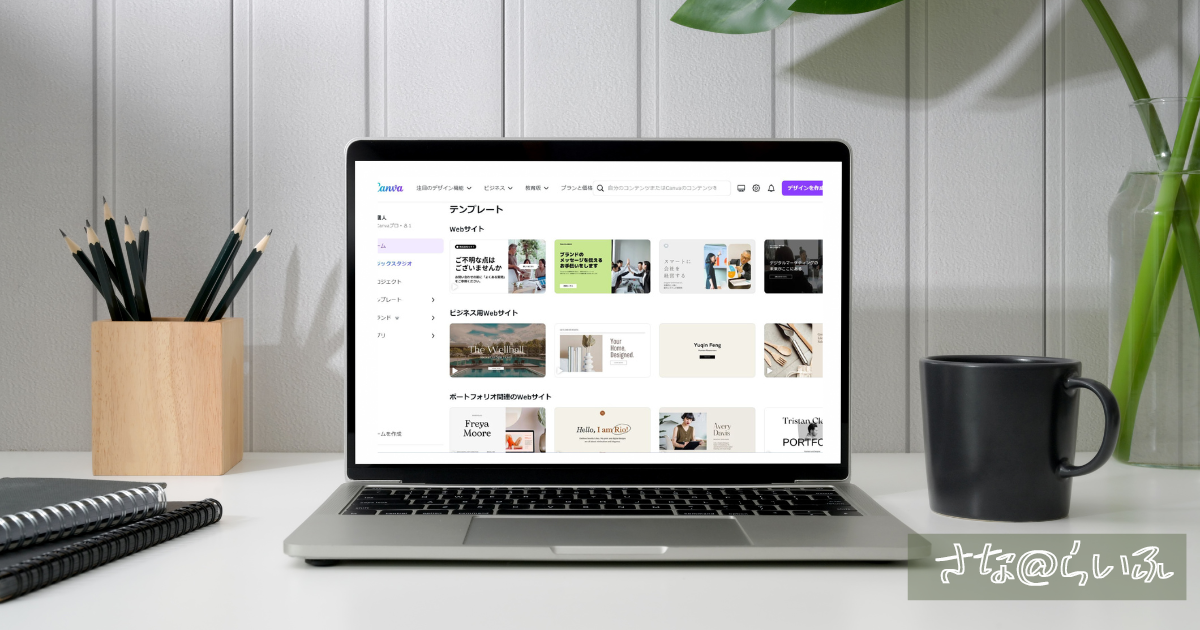「Canvaの使い方がわからない…」「デザインの初心者だけど、簡単に魅力的なデザインを作りたい!」そんなお悩みを抱えていませんか?本記事では、Canvaの基本操作から応用までをわかりやすく解説し、誰でもプロ並みのデザインが作れるようになります。
本記事の内容
- Canvaの基本情報とプランを理解する
- デザインの基本操作をマスターする
- 便利機能と応用操作を活用する
本記事の信頼性は、シニア世代の初心者が副業としてデザインを始めた経験に基づいています。これらの知識とスキルを活用することで、デザインのスキルアップが期待できます。これを読めば、あなたも簡単に魅力的なデザインを作成し、仕事や趣味に役立てることができるでしょう。
Canvaとは?
基本情報とプラン
Canvaは、誰でも簡単にデザインを作成できるオンラインツールです。
ロゴ、ポスター、プレゼンテーション、SNSの投稿など、多種多様なデザインを作成することができます。基本情報として、Canvaは2013年にオーストラリアで設立され、現在は世界中で利用されています。
Canvaには以下のプランがあります:
- 無料プラン:基本的な機能を利用できます。無料テンプレートや素材を使用してデザインを作成することが可能です。
- Canva Pro:月額または年額の料金が発生します。無料プランよりも多くのテンプレートや素材、さらには高度な編集機能が利用できます。
また、チームでの共同作業もスムーズに行えるようになります。 - Canva for Enterprise:大規模なチームや企業向けのプランです。ブランド管理や複数のユーザーアカウントの管理など、ビジネス向けの高度な機能が提供されます。
これらのプランを選ぶことで、自分のニーズに合った使い方ができます。
マルチデバイス対応
Canvaは、パソコン、スマートフォン、タブレットなど、さまざまなデバイスで利用できます。これは非常に便利で、場所や時間を選ばずにデザイン作成ができる点が大きな魅力です。
例えば、パソコンで始めたデザインをスマートフォンで仕上げたり、移動中にタブレットで編集作業を行ったりすることができます。これにより、デザインの作成や修正がスムーズに行えます。
具体的な利用例
- パソコン:大きな画面で詳細なデザイン作業が可能です。特に複雑なデザインやプレゼンテーションの作成に向いています。
- スマートフォン:SNS投稿や簡単な画像編集に便利です。外出先でも手軽に利用できるため、アイデアが浮かんだときにすぐに作業が始められます。
- タブレット:パソコンよりも軽量で持ち運びがしやすく、スマートフォンよりも大きな画面で作業ができるため、中程度のデザイン作業に最適です。
以上のように、Canvaは様々なデバイスに対応しているため、ユーザーのライフスタイルに合わせた柔軟な利用が可能です。これにより、時間や場所を問わず、創造性を発揮しやすくなります。

Canvaの特徴とメリット
初心者向けの使いやすさ
Canvaは初心者に非常に優しいデザインツールです。直感的なドラッグ&ドロップの操作で、誰でも簡単に美しいデザインを作成することができます。特別なデザインスキルがなくても、簡単に使い始められます。
理由や根拠
Canvaのユーザーインターフェースはシンプルでわかりやすく、複雑な操作を必要としません。
また、Canvaの公式サイトやYouTubeチャンネルには、初心者向けのチュートリアルが豊富に用意されています。
さらに、公共団体や教育機関でもCanvaの利用が推奨されており、実際に多くの学校で生徒がプロジェクト作成に利用しています。
実例
例えば、ある中学校では生徒たちが歴史の授業でプロジェクトを作成する際にCanvaを使用しました。
特にデザインの経験がない生徒でも、簡単に見栄えの良いプレゼンテーションを作成することができました。
豊富なテンプレートと素材
Canvaには、数千種類のテンプレートと素材が用意されており、簡単にプロフェッショナルなデザインを作成することができます。これにより、ユーザーは一からデザインを作成する必要がなく、時間を大幅に節約できます。
理由や根拠
Canvaのテンプレートには、プレゼンテーション、ポスター、SNS投稿、名刺など、様々な用途に対応したものが揃っています。これらのテンプレートはプロのデザイナーによって作成されており、常に最新のデザイントレンドを反映しています。また、Canvaの素材ライブラリには、無料および有料の写真、イラスト、アイコンなどが豊富に揃っており、これらを簡単に組み合わせてオリジナルデザインを作成できます。
実例
例えば、ある企業が新商品のプロモーションのためにポスターを作成する際、Canvaのテンプレートを利用しました。テンプレートに自社のロゴや商品画像を追加するだけで、短時間で高品質なポスターが完成しました。
共同作業機能
Canvaは、チームでの共同作業を簡単に行える機能が充実しています。複数のユーザーが同時にデザインを編集できるため、プロジェクトの進行がスムーズになります。
理由や根拠
Canvaの共同作業機能は、リアルタイムでの編集やコメント機能を提供しています。これにより、チームメンバー間でのコミュニケーションがスムーズになり、効率的に作業を進めることができます。また、Canva for Enterpriseプランを利用することで、さらに高度なチーム管理機能やブランド管理機能を利用できます。
実例
例えば、あるマーケティングチームがキャンペーンのデザインを作成する際、Canvaを利用して全員が同時にデザインの編集を行いました。これにより、デザインのフィードバックや修正が迅速に行われ、短期間でキャンペーン素材が完成しました。
Canvaの特徴とメリットは、初心者でも簡単に使える操作性、豊富なテンプレートと素材、そして共同作業機能の充実です。これらの利点を活用することで、誰でもプロフェッショナルなデザインを短時間で作成することができます。
Canvaのデメリットと注意点
無料版の制限
Canvaの無料版は非常に便利ですが、いくつかの制限があります。無料版を使用する際には、これらの制限を理解しておくことが重要です。
理由や根拠
Canvaの無料版では、利用できるテンプレートや素材が制限されています。また、一部の高度な機能(例えば、ブランドキットやプレミアムテンプレートの利用)は、有料プランでのみ利用可能です。このため、よりプロフェッショナルなデザインやブランド一貫性を求める場合は、有料プランに移行する必要があります。
実例
例えば、無料版を使っているユーザーが高品質な写真やイラストを使用しようとした際、それらが有料の素材であることに気づきました。この場合、無料素材で代替するか、有料素材を購入する必要があります。また、無料版ではチーム機能が限定的なため、複数人での共同作業が難しくなることもあります。
商用利用の注意点
Canvaを商用利用する場合には、いくつかの注意点があります。これらの点を理解しておくことで、後々のトラブルを避けることができます。
理由や根拠
Canvaの素材やテンプレートの中には、商用利用に関するライセンスが付与されているものと、そうでないものがあります。特に無料素材や一部の有料素材には、商用利用が禁止されている場合があります。このため、商用目的で使用する際には、各素材のライセンス条件を確認する必要があります。
実例
例えば、ある企業がCanvaを使って広告バナーを作成し、そのバナーに無料素材を使用しました。その後、商用利用が禁止されている素材であることが判明し、バナーを再作成する必要が生じました。このようなケースを避けるためには、事前にライセンス条件を確認することが重要です。
結論(まとめ)
Canvaは非常に便利なデザインツールですが、無料版の制限や商用利用に関する注意点を理解しておくことが重要です。無料版では利用できる機能や素材が限定されており、商用利用に関してはライセンス条件を確認する必要があります。これらの点に留意することで、Canvaをより効果的に活用することができます。
Canvaの基本操作
登録方法と編集画面の見方
Canvaを使い始めるためには、まずアカウント登録が必要です。以下の手順に従って、簡単に登録できます。
結論
Canvaの登録は簡単で、メールアドレスやGoogleアカウント、Facebookアカウントを使用して無料でアカウントを作成できます。
理由や根拠
Canvaの公式サイト(www.canva.com)では、初心者でも簡単に登録できるように直感的なインターフェースを提供しています。以下の手順を参照してください:
- Canvaの公式サイトにアクセスします。
- 右上の「登録」ボタンをクリックします。
- メールアドレス、Googleアカウント、またはFacebookアカウントのいずれかを選択して登録します。
- 必要な情報を入力し、アカウントを作成します。
これで、Canvaの基本的な機能を無料で利用することができます。
実例
例えば、学校のプロジェクトでプレゼンテーションを作成するために、ある中学生がCanvaに登録しました。登録後すぐに、豊富なテンプレートやデザインツールにアクセスでき、短時間で見栄えの良いプレゼンテーションを作成することができました。
結論(まとめ)
Canvaの登録方法は非常に簡単で、数分でアカウントを作成できます。これにより、すぐにデザイン作成を始めることができます。
デザインの基本操作
Canvaの編集画面はシンプルでわかりやすく、誰でも簡単に操作できます。以下では、基本的な操作方法を紹介します。
結論
Canvaの編集画面では、ドラッグ&ドロップの操作を使って簡単にデザインを作成することができます。
理由や根拠
Canvaの編集画面は、以下のような特徴を持っています:
- メニュー:画面左側にあるメニューから、テンプレート、写真、イラスト、テキストなどを選択できます。
- デザインキャンバス:中央のキャンバスに、選択した要素をドラッグ&ドロップして配置します。
- 編集ツール:上部にあるツールバーから、フォントの変更、色の選択、レイアウトの調整などが可能です。
- 保存と共有:右上のボタンを使って、デザインを保存したり、他の人と共有したりすることができます。
実例
例えば、ある大学生がCanvaを使ってポスターを作成する際、編集画面のメニューからテンプレートを選び、必要なテキストや画像をドラッグ&ドロップして配置しました。フォントの変更や色の調整も簡単に行え、短時間でプロフェッショナルなポスターが完成しました。
結論(まとめ)
Canvaの編集画面は直感的で使いやすく、基本的な操作は誰でも簡単に習得できます。これにより、デザインの経験がなくても美しいデザインを作成することができます。
Canvaの便利機能と応用操作
フィルターと切り抜き
結論
Canvaのフィルターと切り抜き機能を使えば、写真や画像の編集が簡単に行えます。これにより、デザインの質を高めることができます。
理由や根拠
写真や画像のフィルターと切り抜き機能は、プロフェッショナルなデザインに欠かせない要素です。Canvaはこれらの機能を簡単に使えるようにしており、初心者でも直感的に操作できます。さらに、これらの機能は無料プランでも利用できるため、誰でも手軽に試すことができます。
実例
フィルターの使用方法:
- 写真を選択:編集したい写真をキャンバスに追加します。
- フィルターメニューを開く:写真をクリックし、上部の「フィルター」ボタンをクリックします。
- フィルターを適用:利用可能なフィルターの中から好みのものを選択します。例えば、「レトロ」、「グレースケール」、「ビンテージ」などがあります。
- フィルターの調整:フィルターの強さをスライダーで調整し、写真の雰囲気を変えます。
切り抜きの使用方法:
- 写真を選択:編集したい写真をキャンバスに追加します。
- 切り抜きメニューを開く:写真をクリックし、上部の「切り抜き」ボタンをクリックします。
- 切り抜き範囲を指定:マウスを使って切り抜きたい部分を選択します。枠をドラッグして調整できます。
- 切り抜きを適用:切り抜き範囲が決まったら、「適用」ボタンをクリックして完了します。
結論(まとめ)
Canvaのフィルターと切り抜き機能は、写真や画像を簡単に編集できるため、デザインの質を向上させるのに非常に便利です。これらの機能を活用して、より魅力的なデザインを作成しましょう。
クラウドサービス連携
結論
Canvaは様々なクラウドサービスと連携できるため、データの管理や共有が非常に便利です。これにより、効率的にデザイン作業を進めることができます。
理由や根拠
クラウドサービスとの連携は、現代のデザイン作業において重要な要素です。CanvaはGoogle Drive、Dropbox、OneDriveなど、多くのクラウドサービスと直接連携することができます。これにより、デザイン素材のアップロードや共有が簡単に行えます。また、クラウドに保存されたデータはどこからでもアクセスできるため、場所を選ばずに作業を進めることができます。
実例
Google Driveとの連携:
- Google Driveを接続:Canvaのメニューから「Google Drive」を選択し、アカウントを連携します。
- ファイルのアップロード:Google Driveから直接Canvaにファイルをアップロードします。これにより、手元のデバイスに保存されていない素材も簡単に利用できます。
- 保存と共有:完成したデザインをGoogle Driveに保存し、チームメンバーと共有します。これにより、他のメンバーも同じファイルにアクセスでき、共同作業がスムーズに進みます。
Dropboxとの連携:
- Dropboxを接続:Canvaのメニューから「Dropbox」を選択し、アカウントを連携します。
- ファイルのアップロード:Dropboxから直接Canvaにファイルをアップロードします。
- 保存と共有:完成したデザインをDropboxに保存し、リンクを共有します。これにより、デザインの共有が簡単に行えます。
結論(まとめ)
Canvaのクラウドサービス連携機能を活用することで、デザイン素材の管理や共有が効率的に行えます。Google DriveやDropboxとの連携を活用して、どこからでもアクセス可能な作業環境を整えましょう。これにより、より柔軟で効率的なデザイン作業が可能となります。
次回は、Canvaを使ったデザインの作成手順から活用事例までを説明します。