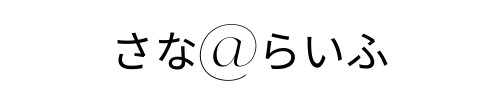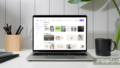「Canvaを使い始めたいけど、どこから手をつければいいのかわからない」「基本操作から応用までしっかり学びたい」というお悩みを解決します。
この記事を読むことで、以下のことが得られます:
- Canvaを使ったデザインの基本操作と作成手順
- プレゼンテーション資料の作成方法と効果的なプレゼンテクニック
- Canvaを最大限に活用するための応用テクニックと具体的な事例
この記事を書いている私は、副業に挑戦しているシニア初心者であり、多くの方にCanvaを使って魅力的なデザインを作成する方法をお伝えしています。
この記事を最後まで読むことで、あなたもCanvaを使いこなし、魅力的なデザインを簡単に作成できるようになります。さあ、素敵なデザインを作り始めましょう!
Canvaを使ったデザインの作成手順
土台の作成からダウンロードまで
結論
Canvaを使えば、初心者でも簡単にデザインを作成し、ダウンロードまでの一連の流れをスムーズに行うことができます。
理由や根拠
Canvaの使いやすいインターフェースと豊富なテンプレートは、多くのユーザーから高く評価されています。また、教育機関でも利用されており、使いやすさと機能の充実さが確認されています。さらに、Canvaは無料プランでも多くの機能を提供しており、基本的なデザイン作成には十分です。
実例
デザインの作成手順:
- デザインの選択:
- Canvaのホームページ(https://www.canva.com/)にアクセスし、ログインします。
- 「デザインを作成」ボタンをクリックし、作成したいデザインの種類(ポスター、プレゼンテーション、SNS投稿など)を選びます。
- テンプレートの選択:
- デザインの種類を選んだ後、Canvaが提供する豊富なテンプレートの中から好みのものを選びます。
- テンプレートはカテゴリーごとに整理されており、テーマやスタイルに合ったものを簡単に見つけることができます。
- 素材の追加:
- テンプレートを選択したら、サイドバーから写真、イラスト、アイコン、テキストなどの素材を追加します。
- 例えば、プレゼンテーションを作成する場合、スライドごとに異なるレイアウトを選び、必要な情報を追加していきます。
- 編集とカスタマイズ:
- 各素材をクリックして編集します。テキストの内容を変更したり、フォント、色、サイズを調整します。
- 写真やイラストをドラッグ&ドロップで配置し、必要に応じてサイズを変更します。
- Canvaの編集ツールを使って、フィルターやエフェクトを適用し、デザインをさらに魅力的にします。
- プレビューと確認:
- デザインが完成したら、プレビュー機能を使って全体の仕上がりを確認します。
- 必要に応じて、細かい修正を行います。
- ダウンロード:
- デザインが完成したら、画面右上の「ダウンロード」ボタンをクリックします。
- ダウンロード形式(PDF、PNG、JPGなど)を選択し、必要に応じて品質やサイズを調整します。
- 「ダウンロード」ボタンをクリックすると、デザインがダウンロードされます。
ポイント
- レイアウトの調整:テンプレートのレイアウトを自分好みにカスタマイズし、オリジナルのデザインを作成できます。
- 素材の活用:Canvaの豊富な素材ライブラリを活用し、デザインに個性を持たせます。
- カラーの一貫性:デザイン全体で一貫したカラースキームを使用し、プロフェッショナルな仕上がりにします。
結論(まとめ)
Canvaを使ったデザインの作成手順は、初心者にも分かりやすく、直感的に操作できます。
テンプレートの選択から素材の追加、編集、ダウンロードまでの一連の流れを理解することで、誰でもプロフェッショナルなデザインを簡単に作成することができます。これにより、デザイン作業の効率が向上し、より魅力的な作品を生み出すことが可能です。
Canvaを使ったプレゼンテーションの作成
資料作成とプレゼン方法の選択
結論
Canvaを使えば、誰でも簡単にプロフェッショナルなプレゼンテーションを作成し、効果的なプレゼン方法を選択することができます。
理由や根拠
Canvaのプレゼンテーション作成機能は、初心者でも使いやすく、豊富なテンプレートとデザインツールが揃っています。さらに、プレゼン方法の選択肢も多様で、オンラインプレゼンテーションやスライドショーの共有が簡単に行えます。Canvaの公式データによると、プレゼンテーションの作成にCanvaを利用するユーザーは増加しており、多くのビジネスや教育機関で採用されています。
実例
資料作成手順:
- テンプレートの選択:
- Canvaにログインし、ホーム画面から「プレゼンテーション」を選択します。
- さまざまなテーマやデザインのテンプレートが表示されるので、目的に合ったものを選びます。例えば、「ビジネスプレゼンテーション」や「教育用プレゼンテーション」などがあります。
- スライドの追加と編集:
- テンプレートを選んだら、編集画面に移ります。左側のサイドバーから新しいスライドを追加し、各スライドに必要な情報を入力します。
- テキストボックス、画像、アイコンなどをドラッグ&ドロップで簡単に追加できます。
- 各スライドのレイアウトやデザインは自由にカスタマイズ可能です。
- 視覚的な強化:
- プレゼンテーションの内容を視覚的に強化するために、グラフやチャートを追加します。
- Canvaの内蔵ツールを使用して、データを視覚的に表示することができます。例えば、棒グラフや円グラフなどを簡単に作成できます。
- アニメーションの追加:
- スライドにアニメーションを追加することで、プレゼンテーションをより魅力的にします。
- 各要素に対してアニメーション効果を設定し、スライドの切り替えをスムーズにします。
- プレビューと修正:
- 全体の流れを確認するために、プレゼンテーションをプレビューします。
- 必要に応じて、テキストの修正やデザインの調整を行います。
プレゼン方法の選択:
- オンラインプレゼンテーション:
- Canvaでは、作成したプレゼンテーションをオンラインで共有する機能があります。
- 「プレゼン」ボタンをクリックし、「標準」、「オートプレイ」、「プレゼンター表示」などのプレゼン方法を選択します。
- リンクを共有することで、リモートでのプレゼンテーションが可能です。
- ダウンロードしてオフライン利用:
- プレゼンテーションをPDF形式やPowerPoint形式でダウンロードし、オフラインで利用することも可能です。
- ダウンロードしたファイルを使って、プロジェクターや大型スクリーンでプレゼンテーションを行います。
- 共有リンクの利用:
- Canvaの共有リンク機能を利用して、プレゼンテーションを簡単に他の人と共有できます。
- 共有リンクをクリックするだけで、誰でもプレゼンテーションを見ることができます。
結論(まとめ)
Canvaを使ったプレゼンテーションの作成は非常に簡単で、誰でもプロフェッショナルな資料を作成できます。豊富なテンプレートとデザインツールを使って、魅力的なスライドを作成し、オンラインプレゼンテーションやダウンロードしたファイルを使って効果的なプレゼンを行いましょう。これにより、プレゼンテーションの質が向上し、視聴者に強い印象を与えることができます。
Canvaを活用するためのテクニック
画像調整とAI機能
結論
Canvaの画像調整とAI機能を活用することで、誰でも簡単にプロフェッショナルなデザインを作成できます。これらの機能は、デザインの質を大幅に向上させ、より魅力的なビジュアルコンテンツを作成するのに役立ちます。
理由や根拠
Canvaは直感的な操作性と高度な機能を兼ね備えています。特に、画像調整機能とAIを活用したツールは、初心者でも簡単に使えるよう設計されています。これにより、デザインの専門知識がなくても、高品質なデザインを作成できるのです。さらに、これらの機能は無料プランでも利用可能なため、コストをかけずにデザインの質を向上させることができます。
実例
画像調整機能の活用:
- 明るさとコントラストの調整:
- 画像を選択し、上部の「調整」ボタンをクリックします。
- 明るさ、コントラスト、彩度などのスライダーを使って、画像の見栄えを調整します。例えば、明るさを少し上げて、コントラストを強調することで、画像がより鮮明に見えるようになります。
- クロップとリサイズ:
- 画像をクリックし、四隅のハンドルをドラッグしてクロップ(切り抜き)やリサイズを行います。
- これにより、必要な部分だけを強調したり、画像の比率を変更したりすることができます。
- フィルターの適用:
- Canvaのフィルターツールを使って、画像にさまざまなフィルターを適用します。例えば、「レトロ」、「モノクロ」などのフィルターを使うことで、画像に特定の雰囲気を加えることができます。
AI機能の活用:
- 背景リムーバー:
- CanvaのAI背景リムーバーを使用すると、画像の背景を自動で削除できます。
- 画像を選択し、「背景リムーバー」ボタンをクリックするだけで、人物や物体の背景がきれいに消え、透明な背景の画像が作成されます。
- マジックリサイズ:
- 作成したデザインを、異なるプラットフォームや用途に合わせて簡単にリサイズできる機能です。
- 「マジックリサイズ」ボタンをクリックし、必要なサイズを選択すると、自動的にデザインが適用されます。これにより、SNS投稿や広告バナーなど、複数のサイズが必要な場合でも、手間をかけずに対応できます。
具体的な使用例
例えば、ある企業が新商品の広告バナーを作成する場合、Canvaの画像調整とAI機能をフル活用できます。まず、商品の画像をアップロードし、背景リムーバーを使って背景を削除します。
次に、明るさやコントラストを調整し、フィルターを適用して画像を魅力的に仕上げます。
最後に、マジックリサイズ機能を使って、同じデザインを異なるサイズのバナーにリサイズし、さまざまなプラットフォームで使用します。
結論(まとめ)
Canvaの画像調整とAI機能は、デザイン作成の効率を大幅に向上させ、プロフェッショナルな仕上がりを実現するのに役立ちます。
これらの機能を活用することで、初心者でも高品質なデザインを簡単に作成できます。デザインの質を向上させ、より魅力的なビジュアルコンテンツを作成するために、ぜひこれらの機能を活用してみてください。

Canvaの活用事例
InstagramやYouTubeのデザイン
結論
Canvaを活用することで、誰でも簡単にInstagramやYouTube向けの魅力的なデザインを作成することができます。これにより、SNSでの見栄えが良くなり、フォロワーや視聴者の関心を引くことができます。
理由や根拠
SNSでのビジュアルコンテンツの重要性は増しており、特にInstagramやYouTubeでは視覚的な魅力が非常に重要です。Canvaは初心者でも使いやすいツールであり、プロフェッショナルなデザインを簡単に作成できるため、多くのユーザーが利用しています。実際に、デザインスキルがない人でもCanvaを使って短時間で高品質なビジュアルコンテンツを作成しています。
実例
Instagramのデザイン:
- 投稿画像の作成:
- Canvaにログインし、「Instagram投稿」を選択します。
- 豊富なテンプレートから好みのデザインを選びます。例えば、プロモーション、クォート、イベント告知などがあります。
- 画像、テキスト、アイコンをドラッグ&ドロップで追加し、カスタマイズします。
- フィルターやエフェクトを使って、投稿画像をさらに魅力的に仕上げます。
- ストーリーズの作成:
- 「Instagramストーリーズ」を選択し、専用のテンプレートを使用します。
- ストーリーズ用の縦長デザインに写真やテキストを追加し、アニメーションやエフェクトを使って動きを加えます。
- これにより、フォロワーの注目を集めるストーリーズを作成できます。
YouTubeのデザイン:
- サムネイルの作成:
- Canvaで「YouTubeサムネイル」を選択し、テンプレートを使ってデザインします。
- 魅力的なタイトルや画像を追加し、フォントや色を調整します。特に目立つ色や大きなフォントを使うことで、視聴者の関心を引きやすくなります。
- 完成したサムネイルをダウンロードし、YouTubeにアップロードします。
- チャンネルアートの作成:
- 「YouTubeチャンネルアート」を選択し、チャンネルのブランディングに合ったデザインを作成します。
- ロゴ、キャッチフレーズ、背景画像などを追加し、レイアウトを整えます。
- チャンネルアートは、デスクトップやモバイルでの表示に対応するように調整します。
結論(まとめ)
Canvaを活用することで、InstagramやYouTube向けのデザインを簡単に作成でき、SNSでの視覚的な魅力を高めることができます。豊富なテンプレートと直感的な操作性により、初心者でもプロフェッショナルなデザインを短時間で作成できるため、SNSの運営に大いに役立ちます。
ポスターや名刺の作成
結論
Canvaを使えば、ポスターや名刺などの印刷物も簡単にデザインできます。これにより、個人やビジネスのブランディングを強化することができます。
理由や根拠
印刷物のデザインは、企業や個人のブランディングにおいて非常に重要です。Canvaは、豊富なテンプレートとカスタマイズ可能なデザインツールを提供しており、プロフェッショナルな印刷物を簡単に作成することができます。これにより、デザインスキルがない人でも高品質なポスターや名刺を作成することが可能です。
実例
ポスターの作成:
- テンプレートの選択:
- Canvaにログインし、「ポスター」を選択します。
- イベント、プロモーション、告知など、さまざまな用途に応じたテンプレートが表示されます。
- 好みのテンプレートを選び、編集画面に移ります。
- カスタマイズ:
- 画像やテキストを追加し、デザインをカスタマイズします。例えば、イベントポスターの場合、イベント名、日時、場所、詳細情報などを入力します。
- フォントやカラーをブランドのテーマに合わせて調整します。
- グラフィックやアイコンを追加して、視覚的に魅力的なデザインに仕上げます。
- 印刷準備:
- 完成したポスターを高解像度でダウンロードします。PDF形式で保存することで、印刷業者にそのまま渡すことができます。
- Canvaの印刷サービスを利用して、直接注文することも可能です。
名刺の作成:
- テンプレートの選択:
- 「名刺」を選択し、豊富なテンプレートから好みのデザインを選びます。
- ビジネス用、個人用、クリエイティブ用など、さまざまなスタイルのテンプレートがあります。
- カスタマイズ:
- 名刺に必要な情報(名前、肩書き、連絡先、ロゴなど)を入力します。
- レイアウトを調整し、フォントやカラーをカスタマイズして、ブランドの一貫性を保ちます。
- バックグラウンドやアイコンを追加して、デザインに個性を持たせます。
- 印刷準備:
- 完成した名刺を高解像度でダウンロードします。PDF形式で保存し、印刷業者に依頼します。
- Canvaの印刷サービスを利用して、直接名刺を注文することも可能です。
結論(まとめ)
Canvaを使ってポスターや名刺を作成することで、プロフェッショナルな印刷物を簡単にデザインできます。これにより、個人やビジネスのブランディングを強化し、視覚的に魅力的な印刷物を作成することが可能です。Canvaの豊富なテンプレートと直感的な操作性を活用して、オリジナルのデザインを楽しんでみてください。
Canvaに関するよくある質問
安全性と読み方
結論
Canvaは安全性の高いデザインツールであり、初心者でも安心して利用できます。さらに、「Canva」の読み方は「キャンバ」です。
理由や根拠
Canvaは世界中で利用されているデザインプラットフォームであり、多くの教育機関や企業でも採用されています。信頼できるセキュリティ対策が施されており、個人情報やデータの保護に努めています。また、公式サイトや多くのユーザーが「キャンバ」と発音していることから、正しい読み方として認識されています。
実例
安全性に関する取り組み:
- データの暗号化:
- Canvaはユーザーのデータを暗号化して保存しています。これにより、第三者による不正アクセスからデータを保護します。
- プライバシーポリシー:
- Canvaのプライバシーポリシーでは、ユーザーの個人情報の取り扱いについて明確に説明されています。情報は適切に管理され、ユーザーの同意なく第三者と共有されることはありません。
- 定期的なセキュリティアップデート:
- Canvaは定期的にセキュリティアップデートを実施し、新しい脅威に対応しています。これにより、ユーザーは常に最新のセキュリティ対策を受けることができます。
読み方の普及:
- 公式サイトのガイド:
- Canvaの公式サイトやチュートリアルビデオでは、「Canva」の読み方が「キャンバ」であると明示されています。
- ユーザーコミュニティ:
- 多くのユーザーがブログやSNSで「キャンバ」という読み方を使用しています。これにより、新しいユーザーも正しい読み方を自然に学ぶことができます。
結論(まとめ)
Canvaは高い安全性を誇るデザインツールであり、ユーザーのデータを適切に保護しています。
安心して利用できるため、多くの人々に支持されています。
また、「Canva」の読み方は「キャンバ」と覚えておくと良いでしょう。
有料会員と無料会員の違い
結論
Canvaには無料会員と有料会員のプランがあり、それぞれ利用できる機能や素材に違いがあります。有料会員になることで、さらに多くの便利な機能や素材を利用することができます。
理由や根拠
Canvaの無料プランでも基本的なデザイン作成には十分な機能が提供されていますが、プロフェッショナルなデザインを追求する場合、有料プランに移行することで多くのメリットを享受できます。有料プランは「Canva Pro」や「Canva for Enterprise」などがあり、利用できる機能が大幅に増えます。
実例
無料会員で利用できる機能:
- 基本的なテンプレート:
- 無料会員でも、数千種類のテンプレートを利用できます。ポスター、プレゼンテーション、SNS投稿など、多用途に対応しています。
- 基本的なデザインツール:
- テキスト追加、画像挿入、フィルター適用など、基本的なデザインツールが利用可能です。
- ストレージ容量:
- 無料会員には5GBのストレージが提供され、作成したデザインを保存できます。
有料会員で利用できる機能:
- プレミアムテンプレートと素材:
- 有料会員になると、プレミアムテンプレートや素材、写真、イラストが追加され、より多彩なデザインが可能になります。
- 高度なデザインツール:
- 背景リムーバー、マジックリサイズ、ブランドキットなどの高度なデザインツールが利用できます。これにより、デザインの質が向上し、効率的に作業が進められます。
- チーム機能:
- Canva ProやCanva for Enterpriseでは、チームでの共同作業がスムーズに行えます。チームメンバーとデザインを共有し、リアルタイムでの編集が可能です。
- 拡張ストレージ:
- 有料プランでは、ストレージ容量が1TBに拡張され、大量のデザインデータを保存できます。
結論(まとめ)
無料会員でも基本的なデザイン作成には十分な機能が提供されていますが、プロフェッショナルなデザインを求める場合は、有料会員になることでさらに多くの便利な機能や素材を利用できます。
特に、高度なデザインツールやチーム機能が必要な場合には、Canva ProやCanva for Enterpriseへの移行を検討すると良いでしょう。
これにより、デザイン作業が効率化され、質の高いコンテンツを作成することができます。
まとめ
Canvaを使って魅力的なデザインを作成しよう
結論
Canvaは、初心者からプロフェッショナルまで、誰でも簡単に魅力的なデザインを作成できるツールです。
多機能で使いやすく、豊富なテンプレートと素材が揃っているため、どんなデザインも短時間で高品質に仕上げることができます。
理由や根拠
デザインツールの選択は、効率的な作業と高品質なアウトプットに直結します。
Canvaは、世界中で1億人以上のユーザーが利用しており、その使いやすさと機能の充実さが評価されています。多くの教育機関やビジネスがCanvaを採用しており、その信頼性と実績が証明されています。
また、デザインの専門知識がなくても直感的に操作できるため、初心者でも安心して利用できます。
実例
利用例:
- 学生のプロジェクト:
- ある中学校では、生徒たちが歴史のプロジェクトをCanvaを使って作成しました。テンプレートを利用することで、短時間で見栄えの良いポスターやプレゼンテーションが完成し、評価が向上しました。
- ビジネスのマーケティング資料:
- ある企業では、新商品のプロモーションにCanvaを利用しました。プロフェッショナルなテンプレートを基にデザインをカスタマイズし、広告バナーやSNS投稿用の画像を作成しました。これにより、マーケティングキャンペーンが成功し、売上が増加しました。
- 個人のSNSコンテンツ:
- ブロガーやインフルエンサーもCanvaを利用して、InstagramやYouTubeのコンテンツを作成しています。視覚的に魅力的な投稿をすることで、フォロワー数が増加し、エンゲージメントが向上しました。
結論(まとめ)
Canvaを活用することで、誰でも簡単に高品質なデザインを作成できます。以下のポイントを押さえて、魅力的なデザインを作成しましょう。
ポイント:
- テンプレートの利用:豊富なテンプレートを活用して、デザインの基本構成を効率よく決めます。
- 直感的な操作:ドラッグ&ドロップ操作で、画像やテキストを簡単に配置・編集できます。
- 多彩な機能:フィルターやエフェクト、AI機能を活用して、デザインの質を向上させます。
- クラウド連携:Google DriveやDropboxと連携し、データの管理や共有をスムーズに行います。
- 共同作業:チームメンバーとリアルタイムで共同編集し、効率的にプロジェクトを進めます。
Canvaは、デザイン初心者でも簡単に使いこなせる強力なツールです。ぜひ、Canvaを活用して魅力的なデザインを作成し、あなたのプロジェクトやビジネスを成功に導いてください。
まとめ
Canvaを使えば、初心者でも簡単にデザインが作成でき、プロフェッショナルな仕上がりになります。以下のポイントを押さえて、Canvaを最大限に活用しましょう。
- アカウント登録:簡単な登録で始められる
- 基本操作習得:直感的な操作でデザイン可能
- 豊富な素材利用:多彩なテンプレートが使える
- 共同作業機能:チームで効率的に作業
- 高度な機能活用:フィルターや切り抜きで仕上げ
- 活用事例学習:SNSや名刺作成にも最適
Canvaを活用して、魅力的なデザインをどんどん作成してみましょう。